How to Screenshot on Windows Quickly
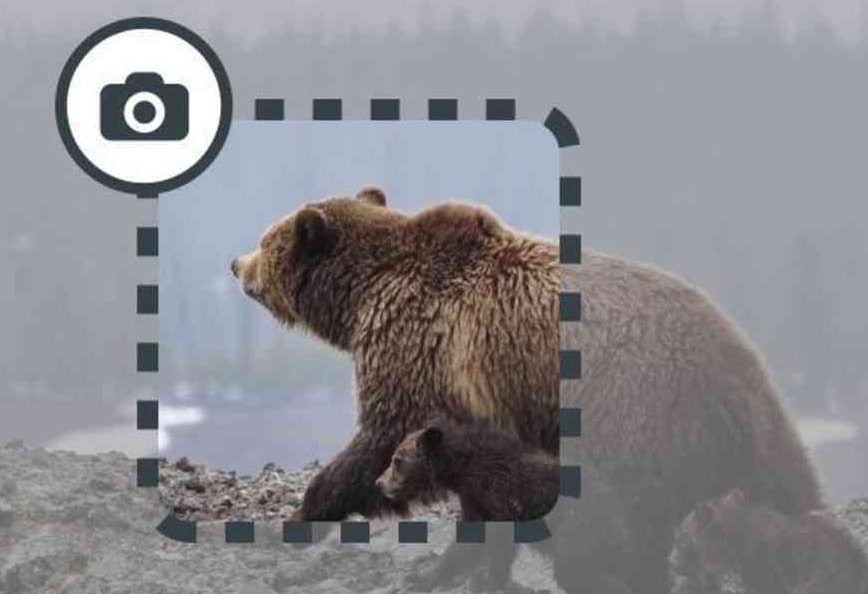
Screenshots are a useful tool for capturing and sharing images of your computer screen. On a Windows PC, there are several different ways to take a screenshot, depending on what you want to capture and how you want to save it. Here are some of the most common methods for taking a screenshot on a Windows PC:
-
Capture the entire screen: To capture a screenshot of your entire screen, press the “PrtScn” (Print Screen) key on your keyboard. This will save a copy of the screenshot to the clipboard, which you can then paste into an image editor or document. To save the screenshot as a file, you will need to open an image editor like Microsoft Paint, paste the screenshot into a new image, and save it as a .png or .jpg file.
-
Capture a specific window: To capture a screenshot of a specific window, press the “Alt” + “PrtScn” keys on your keyboard. This will save a copy of the screenshot to the clipboard, which you can then paste into an image editor or document. To save the screenshot as a file, you will need to open an image editor like Microsoft Paint, paste the screenshot into a new image, and save it as a .png or .jpg file.
-
Capture a specific area: To capture a screenshot of a specific area of the screen, you can use the built-in Snipping Tool. To do this, open the Snipping Tool by typing “Snipping Tool” into the search bar on your taskbar, or by going to “Start > All Programs > Accessories > Snipping Tool.”
-
Using the Snipping Tool, you can select a rectangular area, a freeform area, or a full-screen screenshot. To take a screenshot, click on the “New” button and then use your mouse to select the area you want to capture. The screenshot will be automatically saved to your clipboard, which you can then paste into an image editor or document. To save the screenshot as a file, you will need to open an image editor like Microsoft Paint, paste the screenshot into a new image, and save it as a .png or .jpg file.
-
Use the “Windows + Shift + S” shortcut: If you are using Windows 10, you can also use the “Windows + Shift + S” keyboard shortcut to capture a screenshot of a specific area of the screen. This will dim the screen and allow you to select the area you want to capture using your mouse. The screenshot will be automatically saved to your clipboard, which you can then paste into an image editor or document. To save the screenshot as a file, you will need to open an image editor like Microsoft Paint, paste the screenshot into a new image, and save it as a .png or .jpg file.
These are just a few of the options available for taking a screenshot
